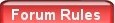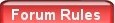|
|
| Subject: How to convert Blu-ray to 4K TV for playback via U |
|
|
|
Unluckily, we will meet with playback problems when playing Blu-ray on 4K TV
I have a bit of personal material: some Blu-ray discs. Since I bought a 4K TV, I tried to get them played on its large display. However I had a problem of codec once when ripping my discs. To find a way out, I searched different solutions hard, but luckily I found Pavtube ByteCopy which offers the best solution to convert my Blu-ray to 4K TV without any hassles. So far, it does well what I am using it for. I have continued to use it at times and I must say that I have full media licenses of Adobe, Sony, Edius... and shortly, will go back to Avid. A perfect ripping tool for me! Here is its review.
Now, join me to see how to conduct the conversion from Blu-ray video to 4K TV as below.
Prepartion:
As you see, Pavtube ByteCopy is a professional Blu-ray to 4K TV Converter. It is a genius in handling Blu-ray to 4K problems: With it, you can rip and convert Blu-ray/DVD to 4K TV supported MKV, AVI, WMV, M4V, VOB, etc. video effortlessly, so that you can play your DVD, BD files on 4K TV without any limitations. Mac version is here.
Guide: Rip/Convert/Load Blu-ray movie to 4K TV with best quality
Step 1: Import Blu-ray movie to the best Blu-ray to 4K TV Converter.
Launch the best Blu-ray to 4K TV Converter. Click the button like a disc or the folder, or the to add Blu-ray movie to it. If necessary, you can double click the each file to have a preview.
Blu-ray DVD to TV Converter
Tip: Freely select the subtitles for you Blu-ray movies from the “Subtitles” option. Thus, you can put Blu-ray movie onto the 4K TV with preferred subtitles.
Step 2: Select an output format for the 4K TV and set the output folder.
Click on the dropdown menu of “Format” and then move your pointer to “HD video > “MKV HD Video (*.mkv)” which is the compatible format for 4K TV. Or “HD video > “H.264 HD Video (*.mp4) is suitable. Then you can set the output folder by clicking “Browse” icon as you need.
With ByteCopy, you can also backup your Blu-ray to multi-track MP4/MOV and lossless mkv formats.
TV supported video format via home network
Step 3: Click “Settings” icon to make the best video/audio settings for 4K TV.
Click the “Settings” icon and you will go into a new interface named “Profile Settings”. You can adjust codec, aspect ratio, bit rate, frame rate, sample rate and audio channel in the interface according to your needs and optimize the output file quality.
Note: Since the 4K can support H.264 video up to Ultra HD, thus you can set video size as 1920*1080 or even 3840 x 2160.
Step 4: Start converting your Blu-ray movie to MP4/MKV for the 4K TV.
Click the “Convert” button; it will rip/convert Blu-ray movie for 4K TV immediately. You can find the process in the “Conversion” interface.
After the Blu-ray to 4K TV conversion, you can transfer/copy Blu-ray movie to the 4K TV via USB for freely Blu-ray movie enjoying. Just get ready to have fun!
Source: https://video-tips.jimdo.com/2015/01/12/convert-blu-ray-to-4k-tv/
[27-07-2017,03:58]
[***.223.98.64]
pav soft |
|
|